
I see more forum posts on the subject of pictures than any thing else on Etsy. It's no seller's secret that great photos can turn into great sales. But how do you get good, bright pics? I can guarantee that those big store don't just point and shoot, posting whatever their camera creates. And if they do, well, I'd like to know their camera brand. No, good pictures take just as much time in the editing room as they did to shoot.
Great photos is key to sales and great editing is key to great photos. So how? Well, first I would reccommend Photoshop to anyone. I know, the program costs an arm and a leg, but if you are serious about your business and are in it for the long haul, then I say it's more of a requirment.
Now, Photoshop can be quite scary, but, really, great pictures aren't that far away and there are only a few steps you can follow with every picture to get what you want.
And for your entertainment, I've broken it down into 13 steps!!
Sit back and hold on....
STEP ONE
Open Photoshop and open up the picture you'd like to edit. Below is the ring picture I'm going to use.
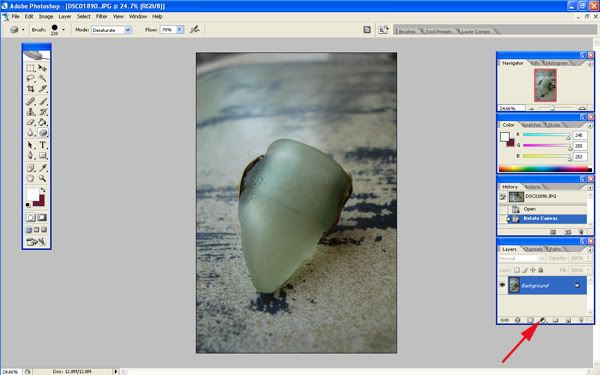
STEP TWO
Click on that little circle and then click on "LEVELS"
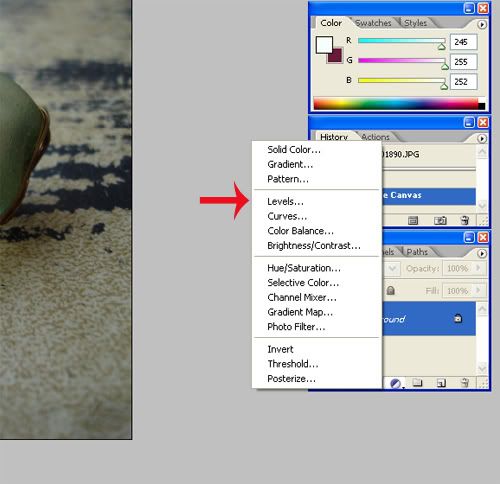
STEP THREE
As you see, the levels box will open. Do you see where that red arrow is? Click on that tiny white eye dropper.
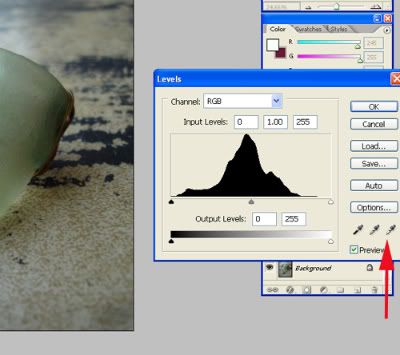
STEP FOUR
Now find the whites bit in your photo, which for mine was above and to the left of the ring. And you can click all over the picture, seeing how it changes the color and brightness depending on where. Now what this is doing is tell the program what to make the whitest and basing the rest of the pictures white scale off of that. Although I didn't do it for this photo, usually I'll put something white in the corner before I take the picture and use that when building this histogram.
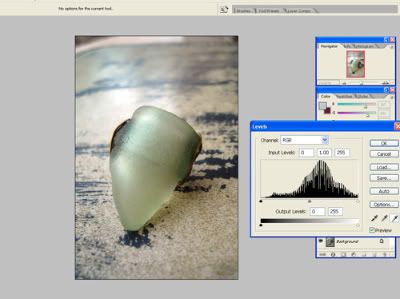
STEP FIVE
Now, you can move these three arrows back and forth, seeing how they change the photo. Moving the far right makes it brighter. Moving the far left, will make your photo darker. This is a great way to bring brightness and contrast. When you are satisfied click save.
Oh, and if you mess up at any point, just click cancel and don't save it, then reopen the levels and start over.
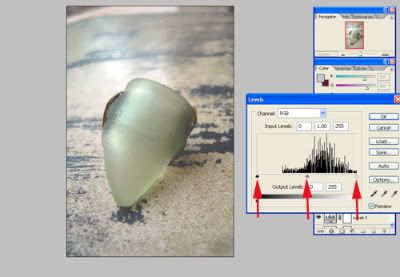
STEP SIX
Now go back to that little circle and open "Brightness and Contrast" this time.
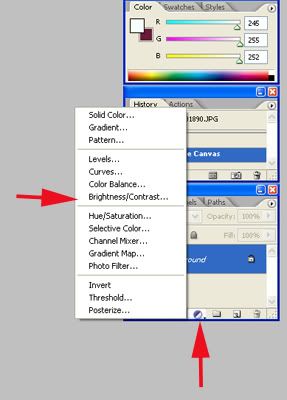
STEP SEVEN
Move the arrows...ever so slightly...and see what happens. Now, changing the levels in STEP FIVE might make this unnecessary, but I think it's still good to know. For my photo, I actually didn't use it.
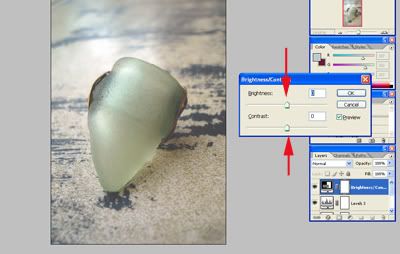
STEP EIGHT
Now onto my favorite feature....Hue and Saturation. Back to that little circle:
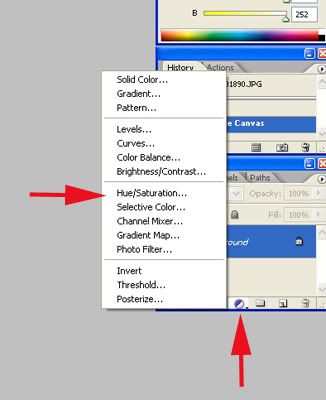
STEP NINE
You won't need to touch the HUE or LIGHTNESS arrows, but you can still move them around to see what they do. The important one is Saturation. This arrow will brighten up your dull colored photo or dull it down.
Try moving it all the way to the left and see how your photo becomes black and white. Now move it to the right. This feature can easily be over done, so use it wisely. Too much saturation will miss lead your buyers or just look weird and cheap.
Because of the type of jewelry I sell, I actually enjoy muting my colors slightly, giving it a smooth, old-world feel, but most will want to highlight them.
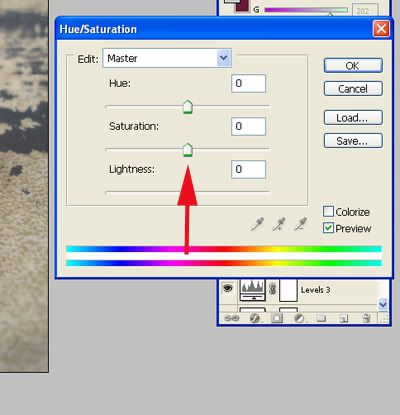
STEP TEN
Open IMAGES on the top and click IMAGE SIZE.
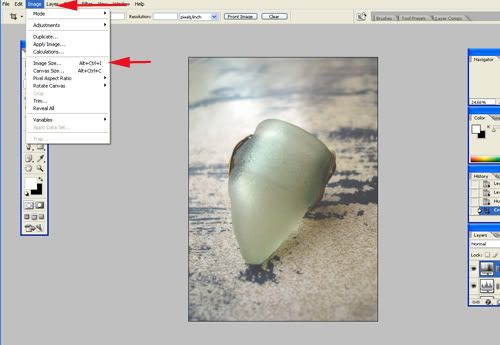
STEP ELEVEN
Etsy requires your images to be 1000 pixels or smaller, so we need to shrink the picture to fit.
See where my arrow is? Whatever is the larger number, change it to 1000 and the other will automatically be changed too. Now save.
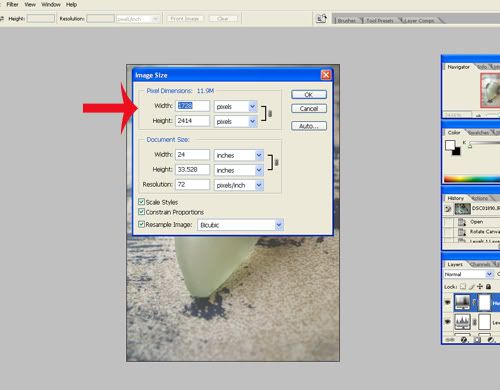
STEP TWELVE
Go back to the top and click on FILE and then SAVE AS.
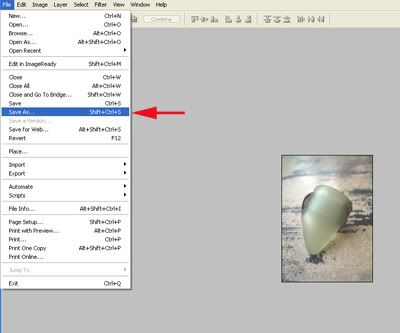
STEP THIRTEEN
Last step!! Chose where on your computer you want to store it, name your file and VERY IMPORTANT...change it to a JPG or JPEG. Etsy doesn't accept Photoshop files. (Your picture might automatically say JPG and then you don't need to)
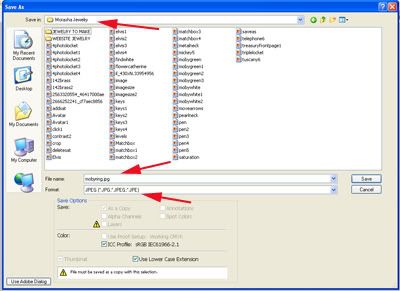
CONGRATS!!
Ok, let's see again my before and after pic:



2 comments:
Great tutorial on this subject-many thanks!
Oh my gosh thank you soooo much. I've been working with photoshop on & off for years and have taught myself everything I know by just playing around with it and talking to others. I think I'm pretty good at it and I use all the tools you discussed...except one that I've never been able to figure out how to work properly - levels. After reading this I went home & tried it last night - you are my saviour! I take photos of my husband's jewelry in a lightbox that always turns the photos greenish yellow because of the fluorescent light. And now I finally know a much easier way to fix that. What a relief to be able to tell the program what I want to be the white and the black. Thanks again.
Post a Comment